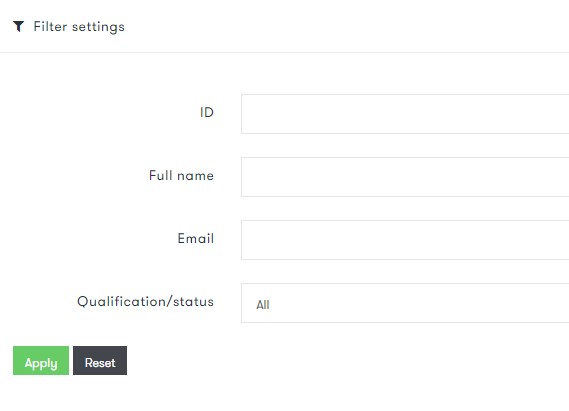Questions and answers
Registration and authorization
To watch video instructions, please, follow the link:
How to login to my personal account
Go to https://renarosh.com/ website.
Click on “Enter” button in the upper right corner.
.jpg)
In the drop-down box enter your user-name and password. Click on “Enter”
.jpg)
Go to the website https://renarosh.com/
In the upper right corner click "Enter"
.jpg)
In the pop-up window choose Forgot password?
.jpg)
Enter your ID and click Next.
.jpg)
You will receive a letter with the subject "Password recovery" to your email, wich you specified during registration.
.jpg)
Follow the link in the letter and enter a new password.
.jpg)
Your password has been successfully recovered.
.jpg)
A referral link is a link to a specific Internet resource that contains the unique identifier of the person (referrer) who posted it.
The referral link is located in your personal account. To copy the link, press the symbol at the end of it. Now it is copied and you can send it any suitable way.
.jpg)
When a new user enters the site using your referral link, he automatically comes to a registration page. Please note, that your information is entered automatically. The new user needs to enter his personal information: name, email, password, repeat password, telephone numbe. Then the user needs to press “Register” button.
.jpg)
Order placement
To make a purchase go to the “Store” section, located at the upper menu of the site.
.jpg)
Choose the product and push the “To cart” button.
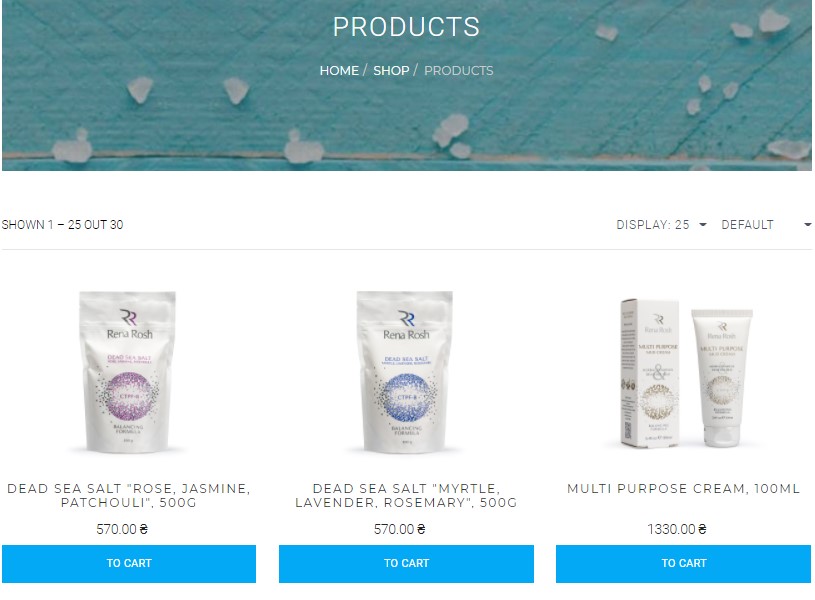
To finalize the order, go to the “Cart” page, choose suitable payment and delivery methods, and push the button “Send order”
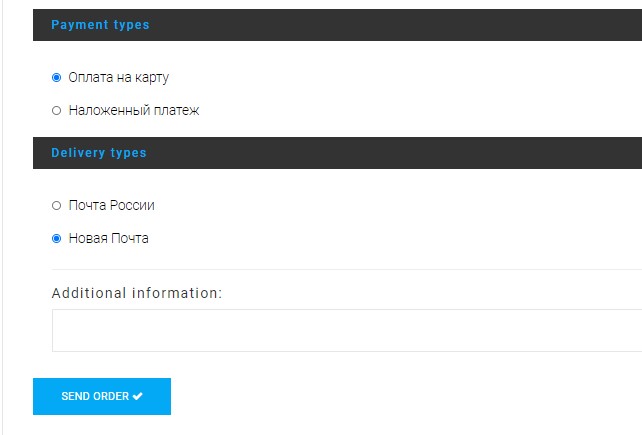
After the button “Complete your order” is pushed, the order is accepted.
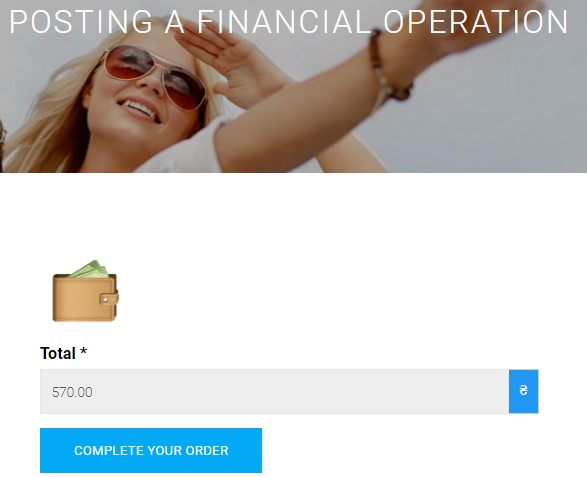
Our operator will contact you to clarify the details.
To watch the video instructions, please, follow the link:
Within their authority, Business Managers are able to place orders for anyone in their structure, who’s not BM.
To eliminate any misunderstandings, the company doesn’t have any access to your personal accounts.
It is possible to pay for the product using a digital wallet, when the order total doesn’t exceed the funds in the wallet.
To check your wallet’s balance, go to your personal account and push “Digital wallet” button.
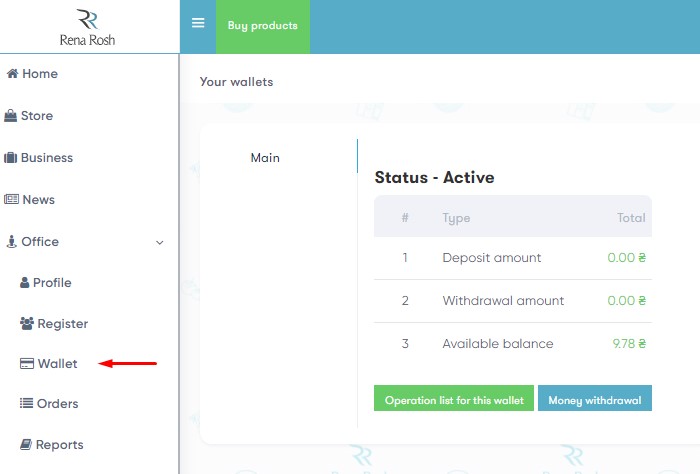
Personal account
There are two referral links in your personal account:
- Sends a person to the registration page (New user registration)
- Sends a person to the main page (Website’s Home Page)
.jpg)
To copy the link, press on the symbol at the end of it. It copies the link. Once the link is copied you can send it any suitable way (through email, messengers, SMS). To paste the link, put the cursor at the text-body window, and push CTRL+V buttons on the keyboard, or click with the left button of the mouse and choose the “Paste” button.
In your Personal Account, in the left menu choose “Office” button, then “Profile”.
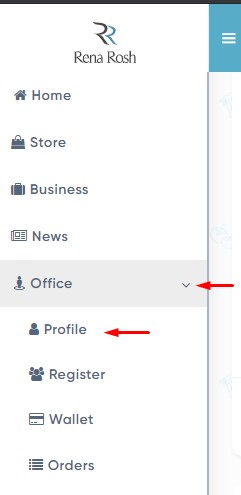
In this section you are able to change your password, finance password, and personal information.
Once the personal information is filled out, press the “Save” button.
.jpg)
After the website authorization, you are sent to your personal account. In the left menu choose the “Office” button, then “Wallet” button.
.jpg)
You will need to enter your finance password and press the “Login” button.You can check or change your finance password at the Profile section.
Once you entered your finance password your will be sent to the Digital Wallet section.
When your push the “Operation list for this wallet” button, you will see all the statistics of your finance operations.
.jpg)
At the left menu choose the “Office” button, then “Wallet” button.
.jpg)
Push “Money withdrawal” button.
.jpg)
Fill out the form, and press “Transfer” button.
Note: The amount to transfer shouldn’t exceed available funds.
To look up the information about your structure’s users purchase volumes, at the left menu choose “Office” button, then “Reports”. Choose the “Purchase Volumes” section.
.jpg)
You can filter this list according to your wishes.
To do so, push “Filter Settings” button. Choose the filter criteria in the pop-up window, and then push the “Apply” button.
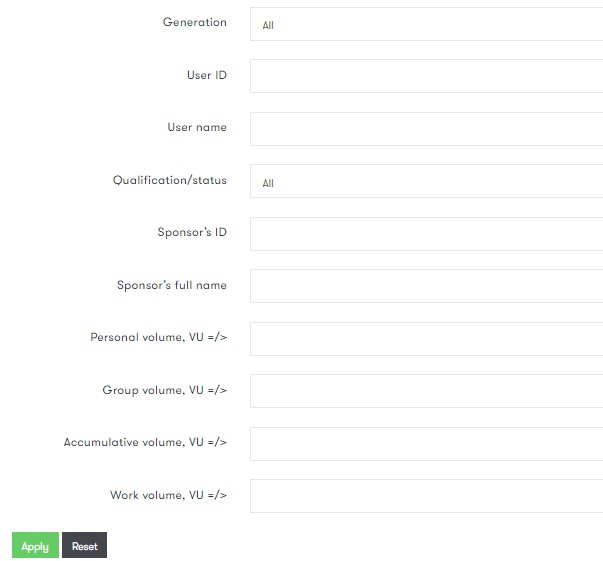
After that, you will see the list according to the chosen criteria.
At the left menu press “Office” button, then “Reports”. Choose the “Bonuses and income” section.
.jpg)
This report contains all of the company’s bonuses. To choose a particular one, press “All Bonuses” button, and choose the one that you need from a pop-up window.
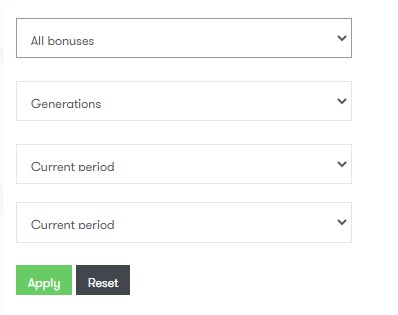
It is also possible to filter the bonuses by generations.
Once all the filter criteria are entered, press the “Apply” button.
At the left menu choose “Office” button, then “Orders” button.
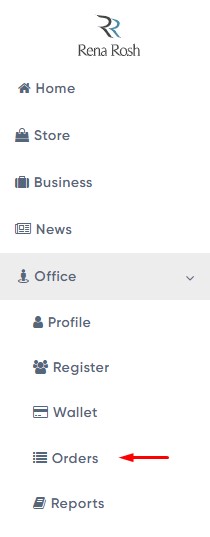
You can look through any order by pushing at the symbol at the end of the line.
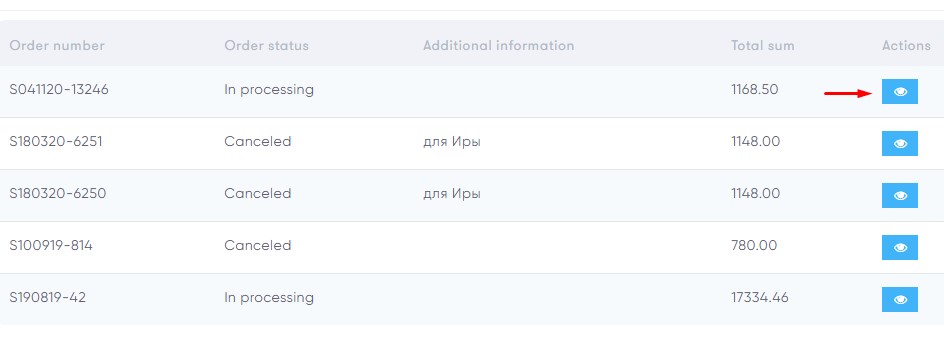
To come back to the list of the orders press the “To the list” button.
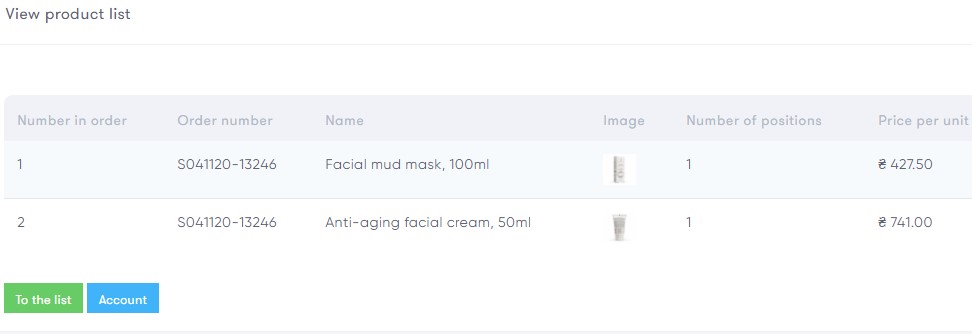
For a faster search, you can use the “Filter Settings” button, for that, choose the criteria needed, and push “Apply” button.
To see your distributor structure, in the left menu you need to push “Office” button, then “Reports” button. Choose the “Distributor Tree” section.
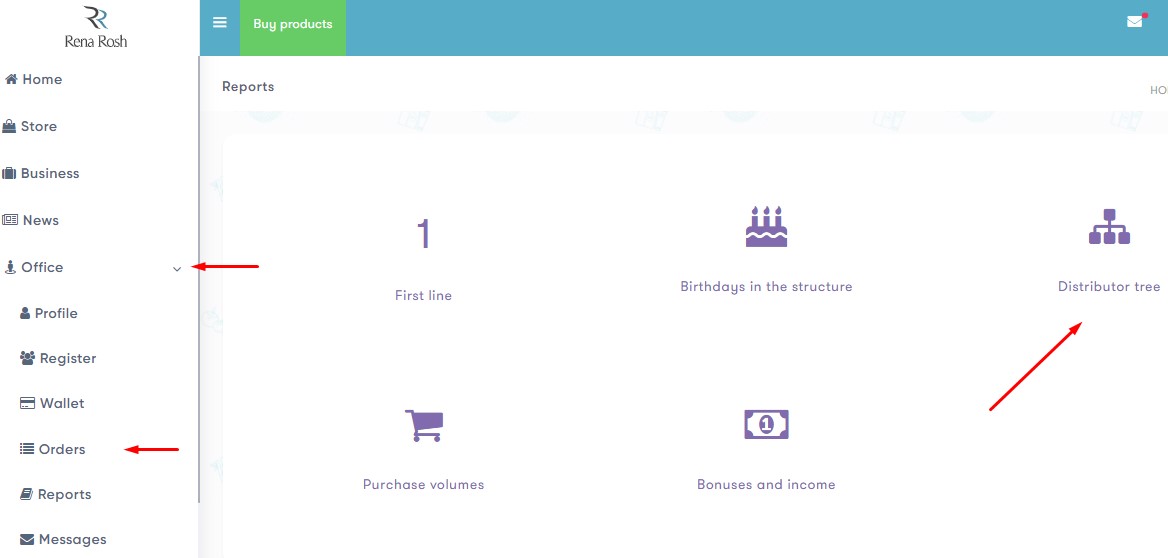
In the very first line you will see your information. Pressing the “+” button opens up your whole structure.
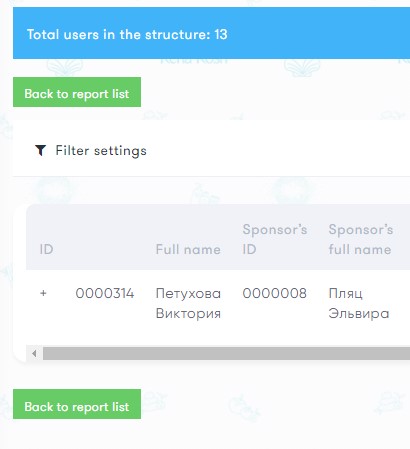
The very first line has opened. In this report you can look at the statuses and qualifications of the distributors, as well as their volumes (personal volumes, group volumes, accumulative volumes, and work volumes).
Keep on pressing the “+” button, to see your structure in depth. For a quick search you can use the filters.
Press the “Filter Settings” button, choose needed criteria, and then push “Apply” button.